-
13 Building Webster’s Lab V2 – Create VMs from the Server 2019 Template
[Updated 28-Aug-2021]
With the Server 2019 template created, the next step is to create VMs from the template. We use the VMs built in this article for the first three Microsoft infrastructure servers: two domain controllers and a certificate authority. This article covers creating the VMs from a template in both VMware vCenter and Citrix XenCenter. My lab’s infrastructure VMs reside in my XenServer pool, as explained in the Introduction article.
From the introduction article, these are the VMs we are building.
Name Description IP Address LabDC1 Domain Controller, DNS, DHCP 192.168.1.201 LabDC2 Domain Controller, DNS, Citrix, and RDS License Server 192.168.1.202 LabCA Certificate Authority 192.168.1.203 VMware
In vCenter, right-click the Server 2019 Template and click on New VM from This Template…, as shown in Figure 1.
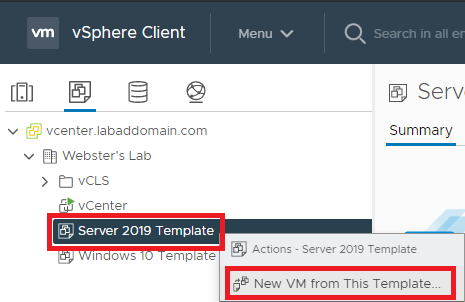
Figure 1 Enter a Virtual machine name and click Next, as shown in Figure 2.
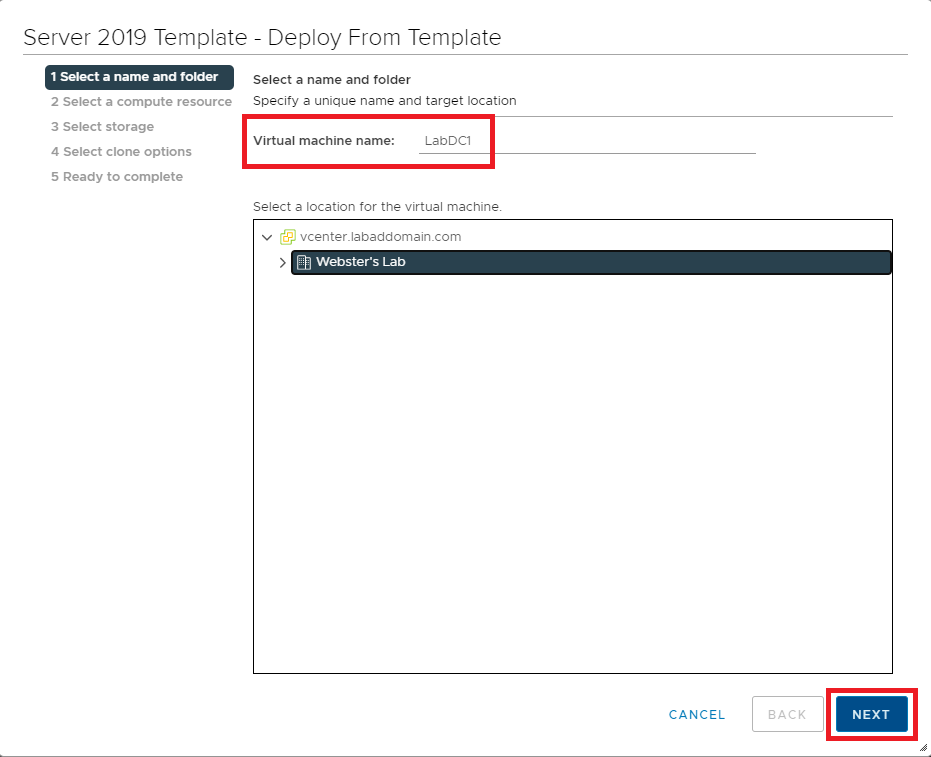
Figure 2 Click Next, as shown in Figure 3.
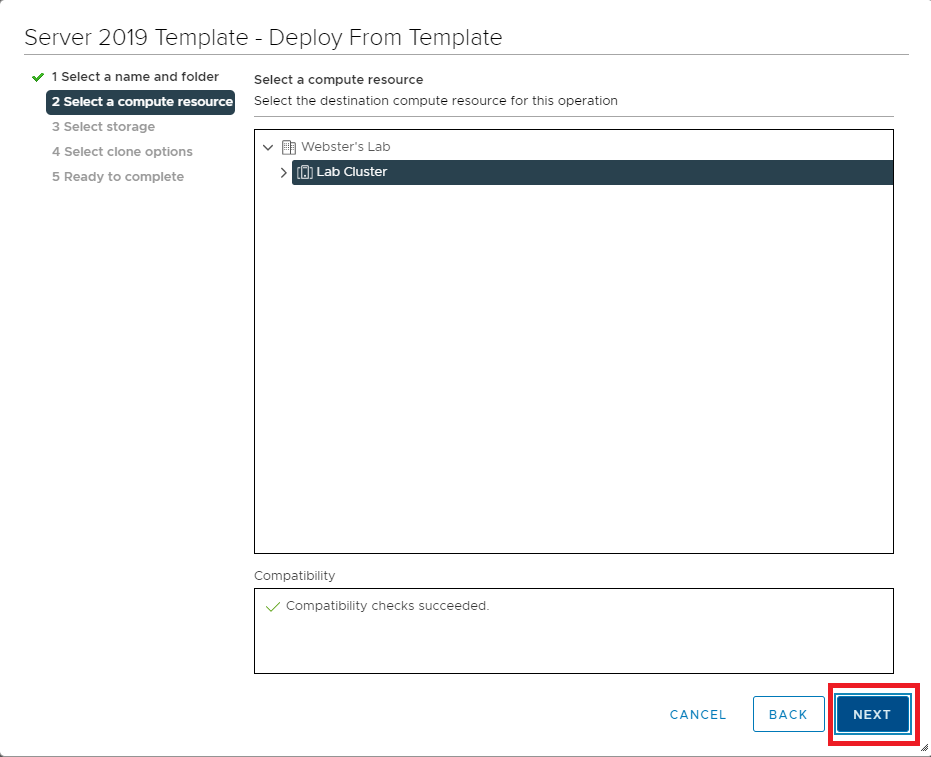
Figure 3 Select the NFS shared datastore created earlier in this series and click Next, as shown in Figure 4.
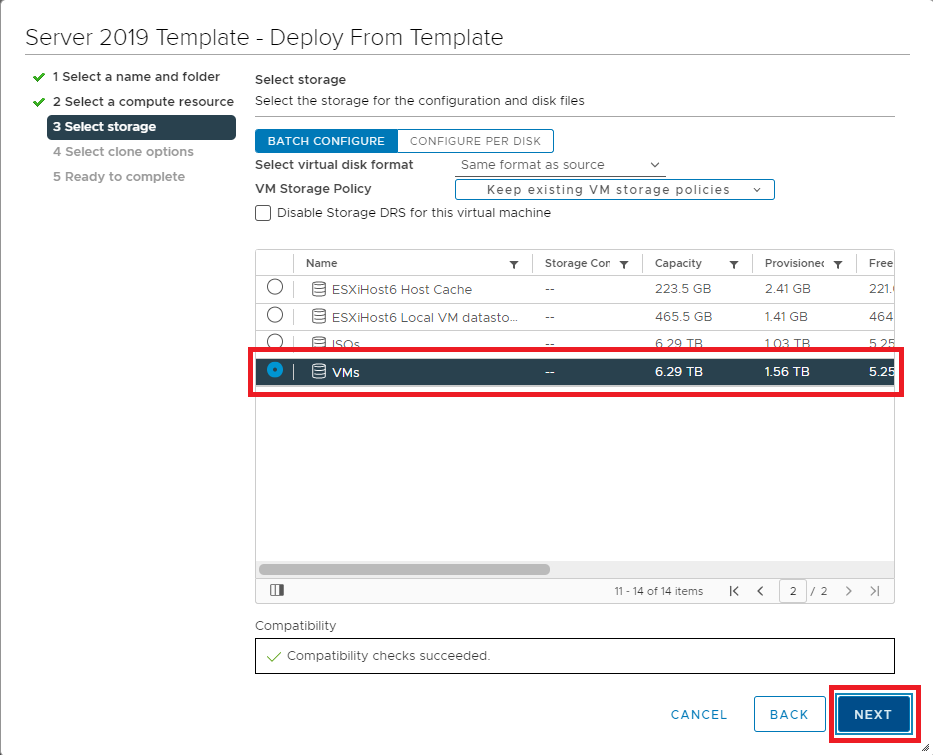
Figure 4 Select Power on virtual machine after creation and click Next, as shown in Figure 5.
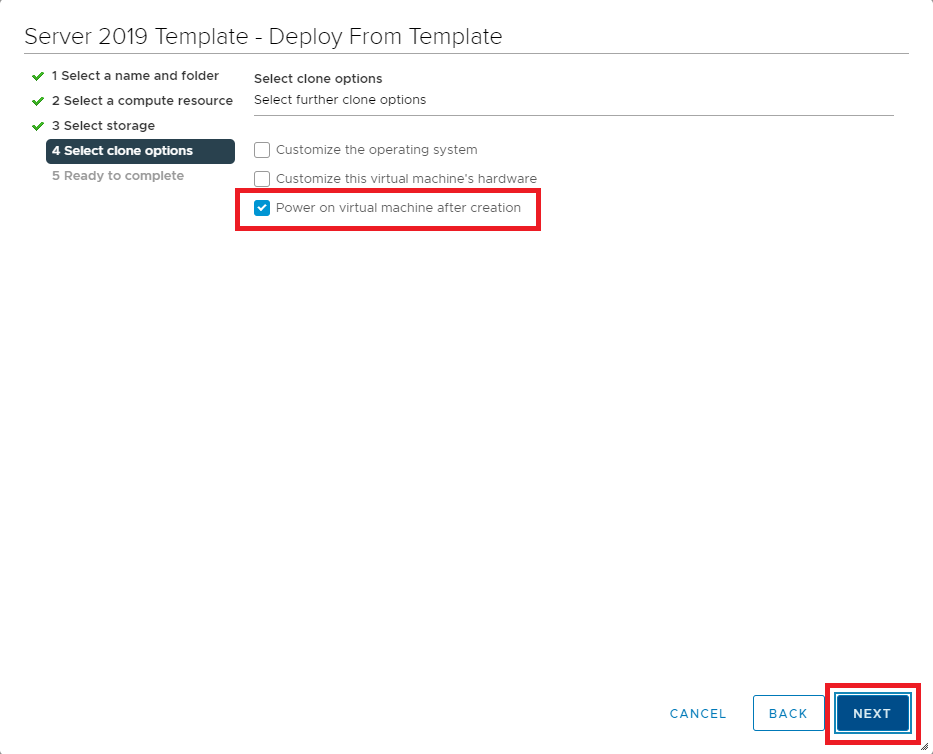
Figure 5 Verify that the configuration data for the new VM is correct and click Finish, as shown in Figure 6. If any item is incorrect, click Back, correct the item(s), and continue.
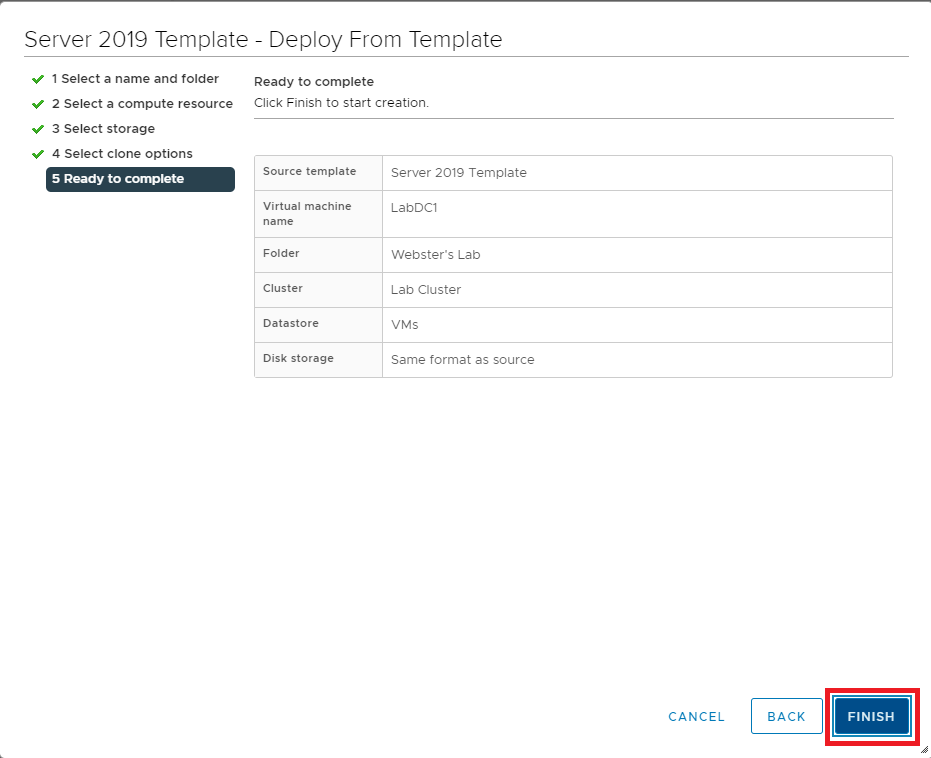
Figure 6 It took about 3.5 minutes to create the VM from the template in my lab.
Wait for the creation of the VM to complete, as shown in Figure 7.
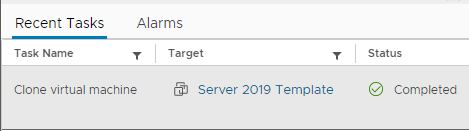
Figure 7 Since we enabled Remote Desktop in the Template, the new VM has it enabled.
In vCenter, select the new template VM, and in the right pane, look at the IP address, as shown in Figure 8.
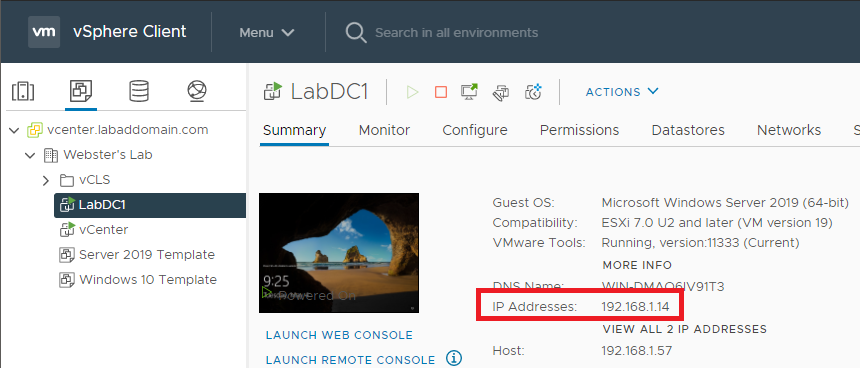
Figure 8 As shown in Figure 9, click Start, Run, and type in mstsc /v:ipaddress /admin, and press Enter [where IP Address is the IP address shown in Figure 8].
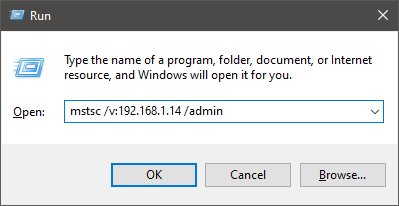
Figure 9 Using Remote Desktop at this point makes it easier for me to get screenshots.
Enter the credentials for the local Administrator account and press Enter, as shown in Figure 10.
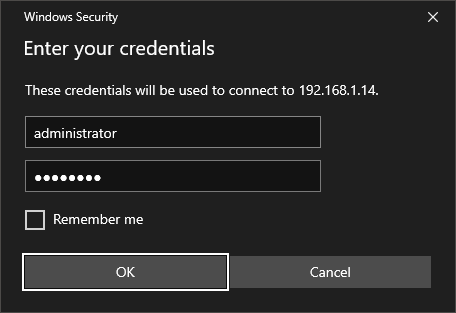
Figure 10 Click Yes, as shown in Figure 11.
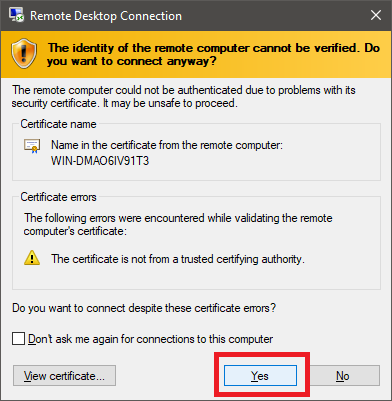
Figure 11 Click Local Server in the left pane of Server Manager, as shown in Figure 12.
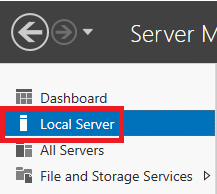
Figure 12 I made the settings in bold to this VM.
- Computer name: LabDC1
- Note: Some software and licensing products use the CasE sEnsiTivE name. The Citrix License Server is one of those.
- Ethernet0: As shown in Figures 13 and 14.
- Click the link IPv4 address assigned by DHCP
- Right-click the vmxnet3 Ethernet Adapter
- Click Properties
- Click the Configure button
- In the Power Management tab, deselect all three items, and click OK to save the changes
- Right-click the vmxnet3 Ethernet Adapter
- Click Properties
- Click Internet Protocol Version 4 (TCP/IPv4)
- Click Properties
- Select Use the following IP address
- Because this is a server, assign it a static IP address
- Enter the appropriate Subnet mask
- Enter the appropriate Default gateway
- Select Use the following DNS server addresses
- Enter at least the Preferred DNS server (for most labs, this is usually the same as the Default gateway)
- Note: Once your click OK, the Remote Desktop connection is lost. Use mstsc again to connect using the assigned static IP address.
- Product ID: I used a license key from my Microsoft Action Pack Subscription, as shown in Figure 15.
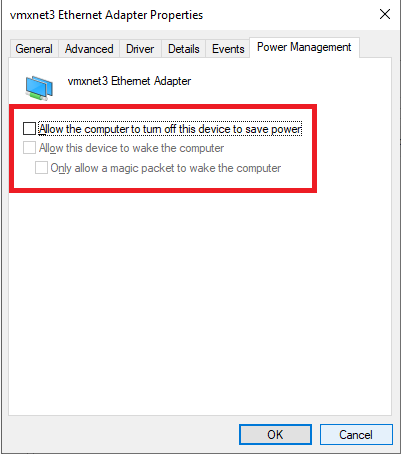
Figure 13 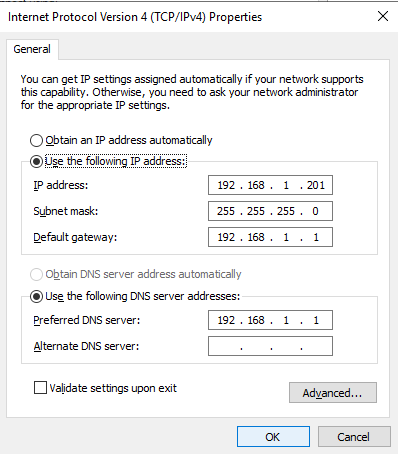
Figure 14 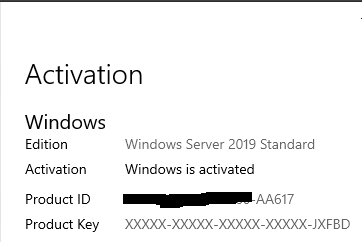
Figure 15 Feel free to make any other configuration changes you wish to this VM.
Repeat this process to create any additional VM required.
XenServer
In XenCenter, right-click the Server 2019 Template and click on New VM wizard…, as shown in Figure 16.
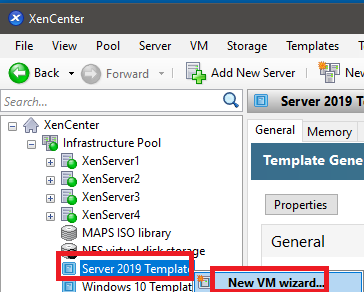
Figure 16 Select the Server 2019 Template template and click Next, as shown in Figure 17.
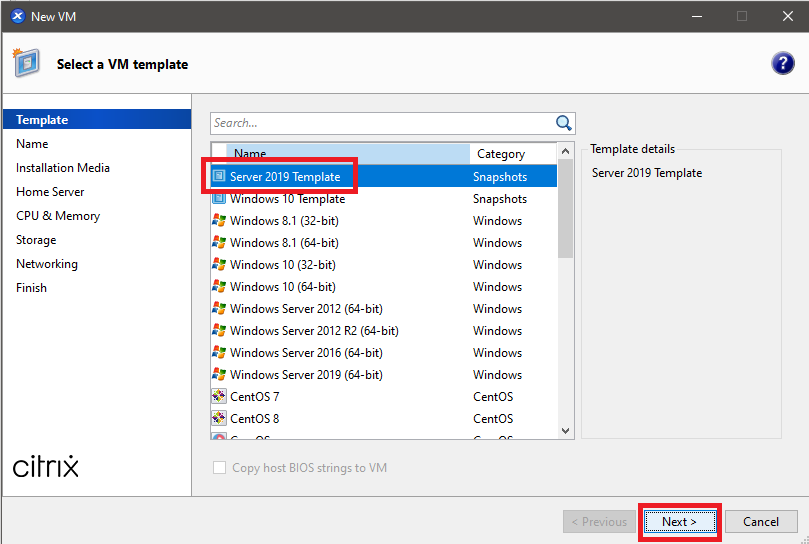
Figure 17 Enter a Name, an optional Description, and click Next, as shown in Figure 18.
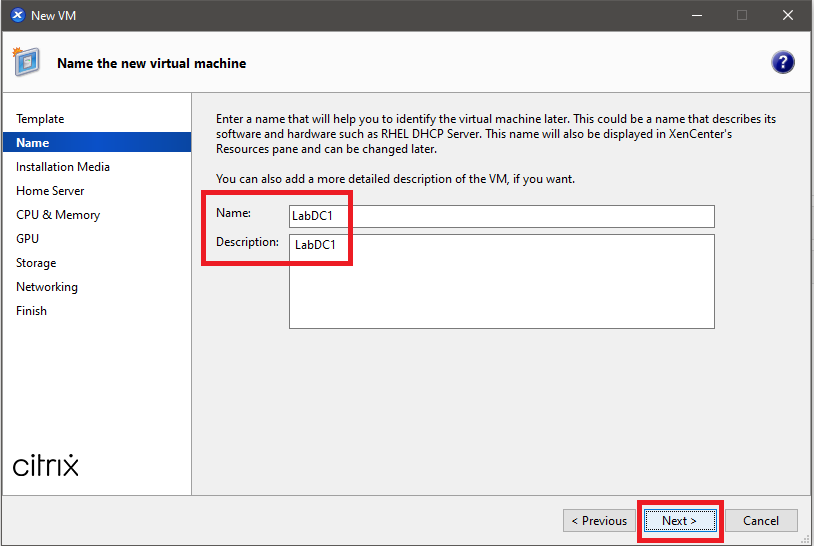
Figure 18 Since the operating system is installed in the template VM, Click Next, as shown in Figure 19.
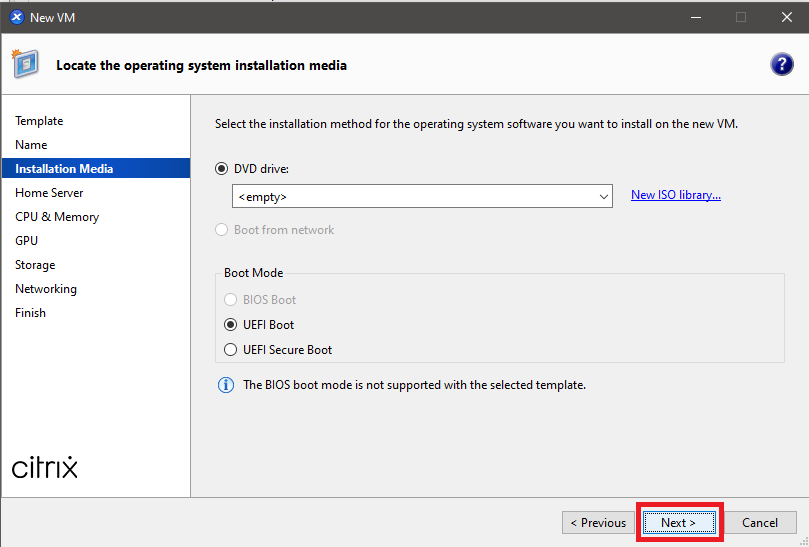
Figure 19 Select Don’t assign this VM a home server and click Next, as shown in Figure 20.
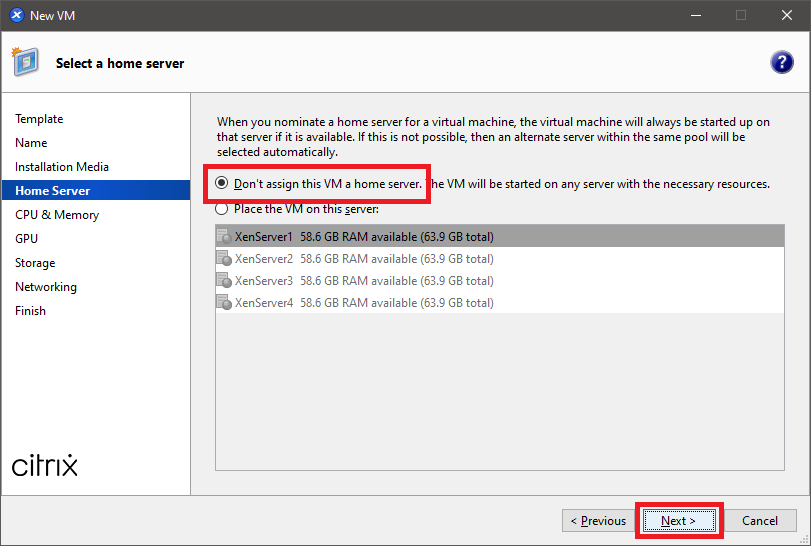
Figure 20 You may change the Number of vCPUs, Topology, and Memory if you wish. I left everything the same as the template VM. Click Next, as shown in Figure 21.
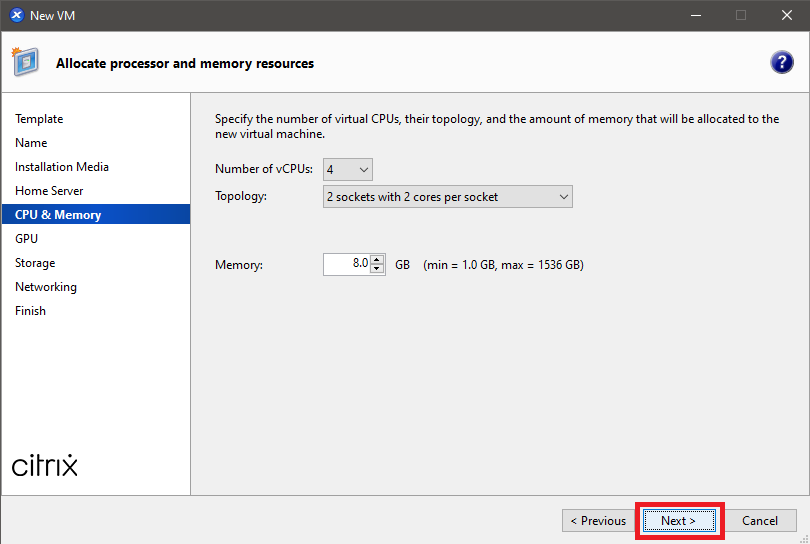
Figure 21 As my hosts do not have a GPU card, I clicked Next, as shown in Figure 22.
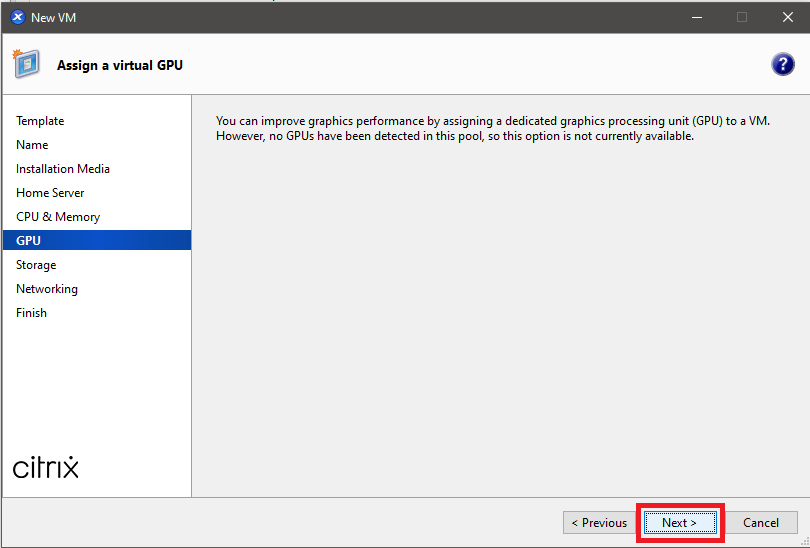
Figure 22 Click Edit, as shown in Figure 23.
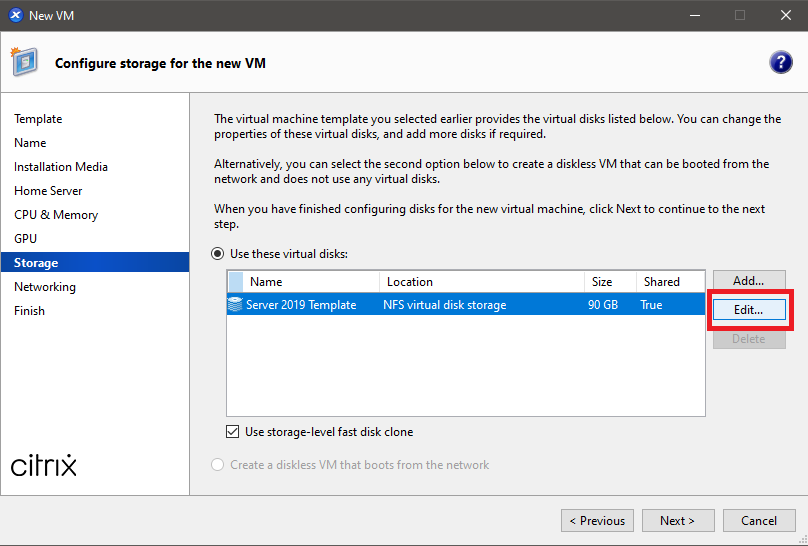
Figure 23 I recommend changing both the Name and Description. Doing so makes it easier later if you ever delete a VM and its attached hard disks. If all the hard disks have the same name and description, it is challenging to determine which disks go with which VM.
Enter a Name and Description and click OK, as shown in Figure 24.
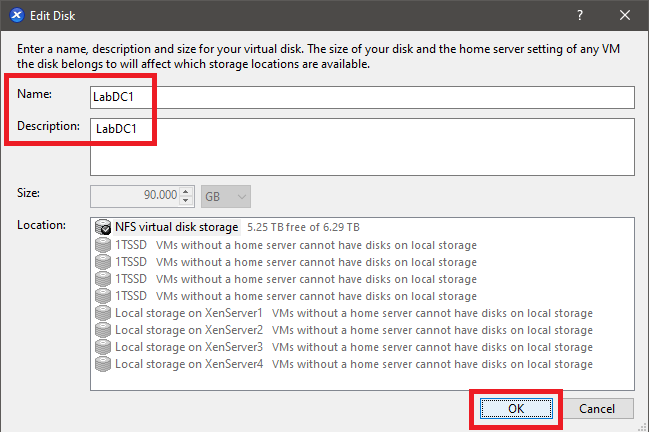
Figure 24 Click Next, as shown in Figure 25.
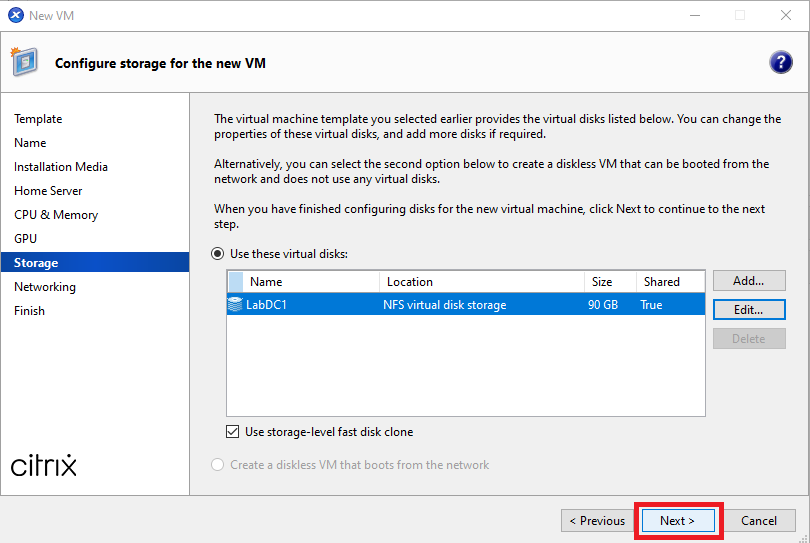
Figure 25 If multiple Virtual network interfaces are available, select the appropriate interface and click Next, as shown in Figure 26.
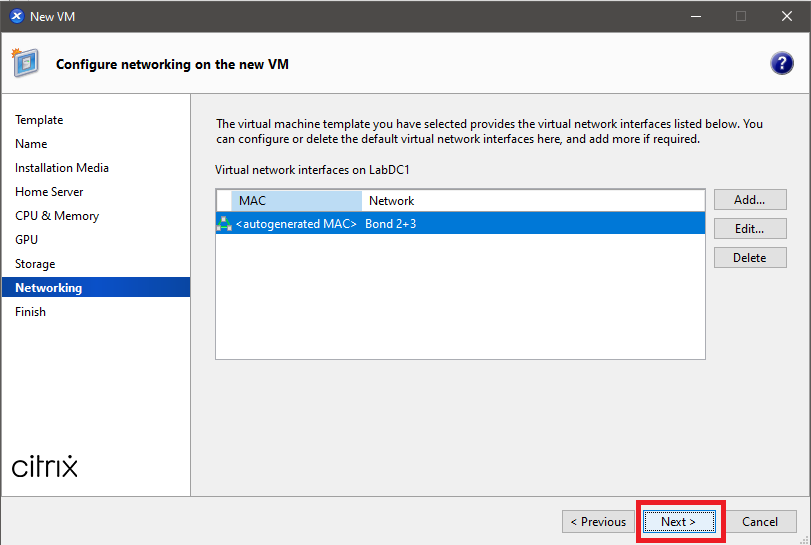
Figure 26 Verify that all the configuration options are correct and click Create Now, as shown in Figure 27. If an option is not correct, click Previous, correct the option and then continue.
I deselected the option Start the new VM automatically since it doesn’t work.
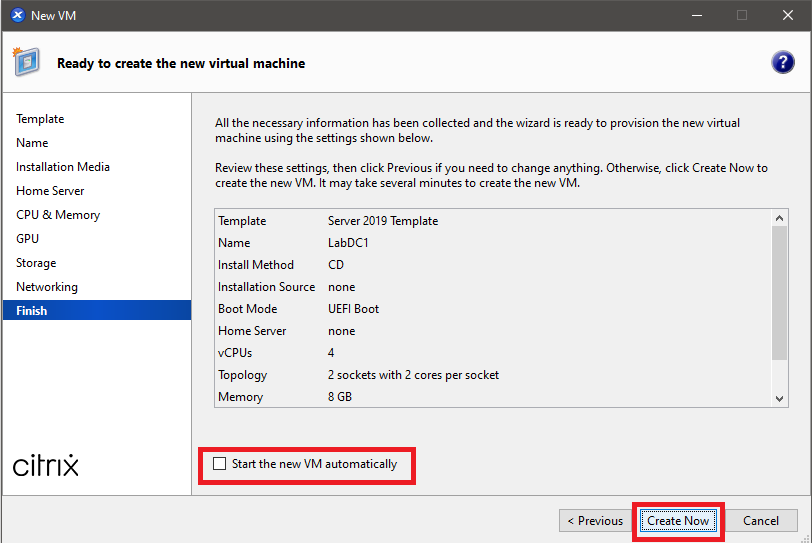
Figure 27 Wait for the creation of the VM to complete, as shown in Figure 28. It took about 2 seconds in my lab to create the VM from the template.
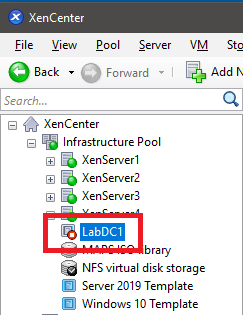
Figure 28 In XenCenter, right-click the new VM, click Start on Server, select a host to start the VM, as shown in Figure 29.
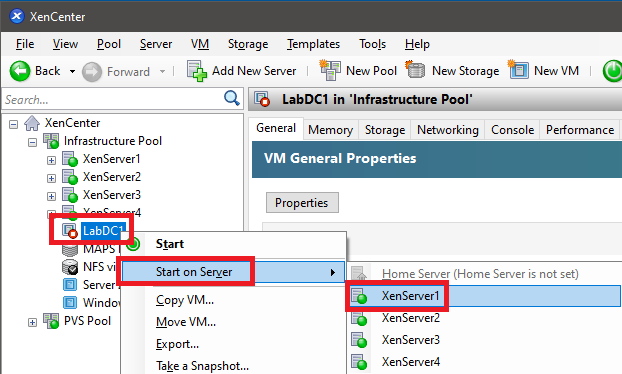
Figure 29 Expand the XenServer host on which you started the VM, click the VM, and click the Networking tab, as shown in Figure 30. You see the IP address assigned to the VM.
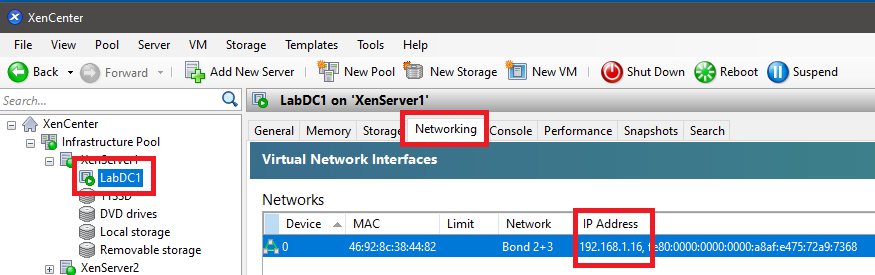
Figure 30 As shown in Figure 31, click Start, Run, and type in mstsc /v:ipaddress /admin, and press Enter [where IP Address is the IP address shown in Figure 30].
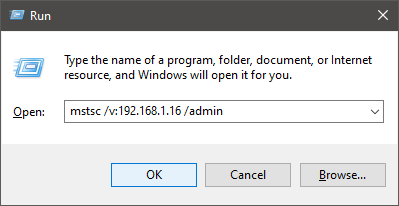
Figure 31 Using Remote Desktop at this point makes it easier for me to get screenshots.
Enter the credentials for the local Administrator account and press Enter, as shown in Figure 32.
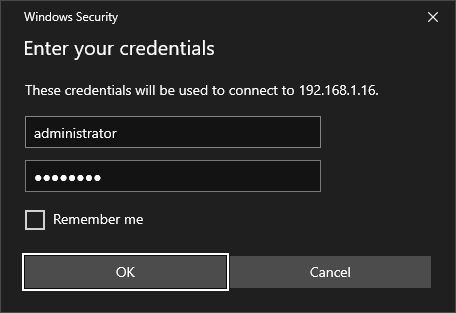
Figure 32 Click Yes, as shown in Figure 33.
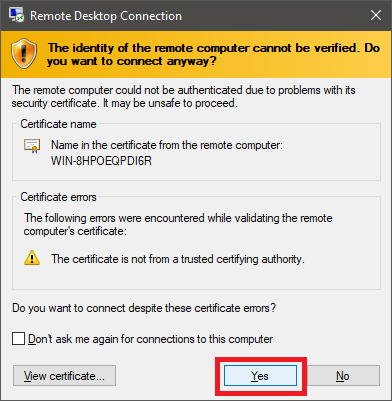
Figure 33 Click Local Server in the left pane of Server Manager, as shown in Figure 34.
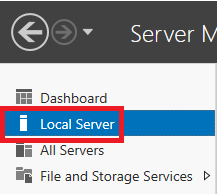
Figure 34 I made the settings in bold to this VM.
- Computer name: LabDC1
- Note: Some software and licensing products use the CasE sEnsiTivE name. The Citrix License Server is one of those.
- Ethernet0: As shown in Figure 35.
- Click the link IPv4 address assigned by DHCP
- Right-click the vmxnet3 Ethernet Adapter
- Click Properties
- Click Internet Protocol Version 4 (TCP/IPv4)
- Click Properties
- Select Use the following IP address
- Because this is a server, assign it a static IP address
- Enter the appropriate Subnet mask
- Enter the appropriate Default gateway
- Select Use the following DNS server addresses
- Enter at least the Preferred DNS server (for most labs, this is usually the same as the Default gateway)
- Note: Once your click OK, the Remote Desktop connection is lost. Use mstsc again to connect using the assigned static IP address.
- Product ID: I used a license key from my Microsoft Action Pack Subscription, as shown in Figure 36.
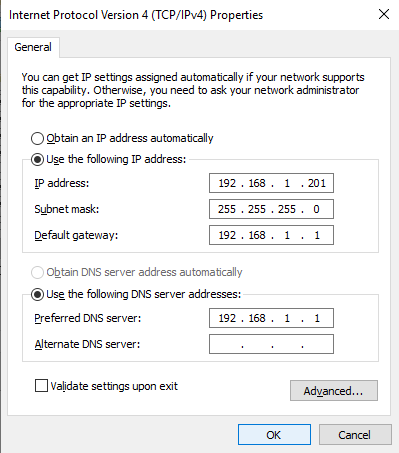
Figure 35 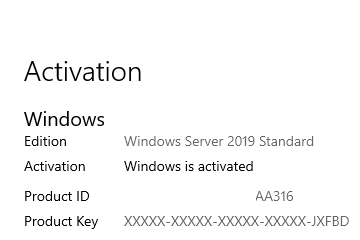
Figure 36 Feel free to make any other configuration changes you wish to this VM.
Repeat this process to create any additional VM(s) required.
Up next: Create Active Directory
- Computer name: LabDC1






June 9, 2021
VMware, XenServer