-
06 Building Webster’s Lab V1 – Install the VMware vCenter Server Appliance
Now that the host has local storage for a Virtual Machine (VM), we can install the vCenter Server Appliance (VCSA).
To make the installation easier, I downloaded the VCSA 6.7 U3 ISO, mounted it, and extracted all the files to a VCSA67U3 folder, as shown in Figure 1.

Figure 1 I am installing the VCSA from my Windows 10 computer. Since I use a Fully Qualified Domain Name (FQDN) of vcenter.labaddomain.com for the VCSA, I needed to add a host file entry, shown in Figure 2, since my computer is not domain-joined.

Figure 2 Change to the vcsa-ui-installer\win32 folder, right-click installer.exe, and select Run as administrator, as shown in Figure 3.

Figure 3 Select Install, as shown in Figure 4.
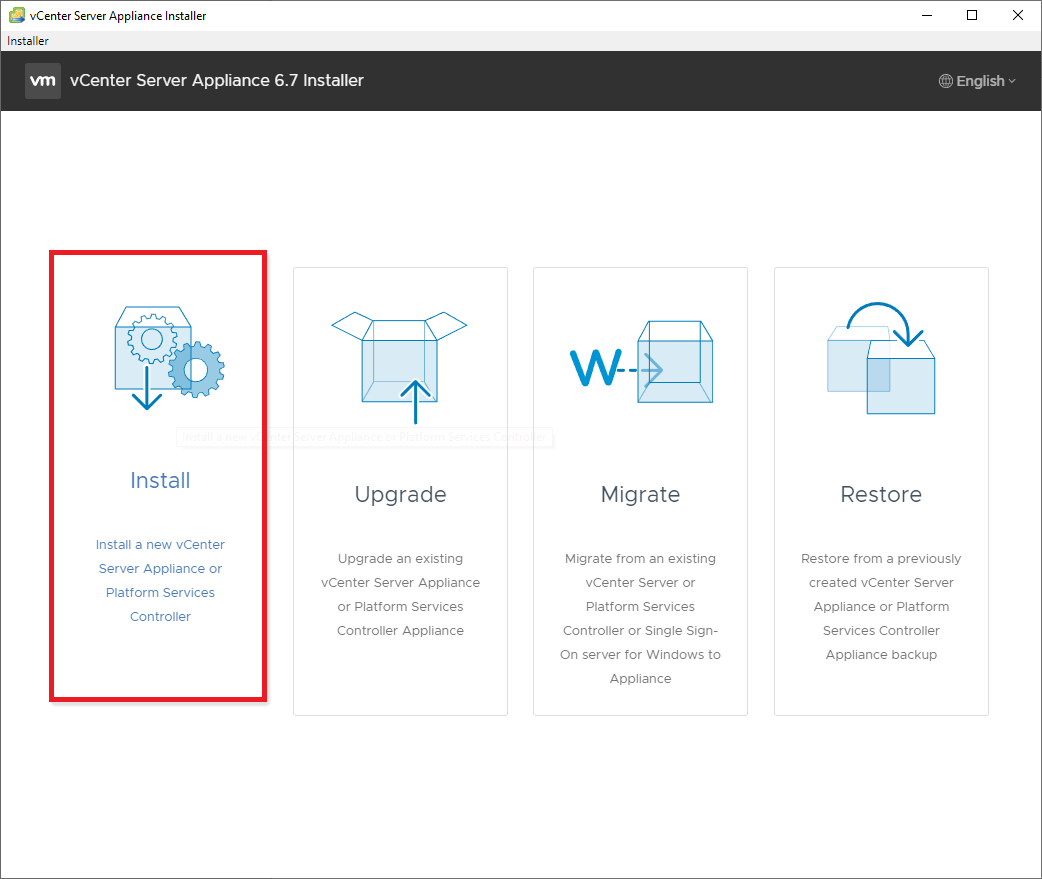
Figure 4 Click Next, as shown in Figure 5.

Figure 5 Select I accept the terms of the license agreement and click Next, as shown in Figure 6.

Figure 6 Select vCenter Server with an Embedded Platform Services Controller and click Next, as shown in Figure 7.

Figure 7 Enter the requested information and click Next, as shown in Figure 8.

Figure 8 Since the ESXi host uses a self-signed certificate, click Yes to accept the warning, as shown in Figure 9.

Figure 9 Enter the VM name for the VCSA VM, enter and confirm the password for the VCSA’s root account, and click Next as shown in Figure 10.

Figure 10 For my lab, there are six hosts, and I doubt I need 100 VMs, so I went with the default values of a Tiny deployment and Default storage. Select the Deployment size and Storage size required, and click Next, as shown in Figure 11.

Figure 11 Select the ESXiHost1 Local VM datastore created in a previous article and click Next, as shown in Figure 12.

Figure 12 Enter the required information and click Next, as shown in Figure 13.
The DNS Servers listed must be able to resolve the FQDN entered. For me, I created a DNS A record on my domain controller, as shown in Figure 14.

Figure 13 
Figure 14 If you receive an error after clicking Next, verify name resolution for the FQDN entered in Figure 13 is working.
Verify all the information is correct. If any information is not correct, click Back, correct the information, and continue.
If all the information is correct and you have verified that name resolution for the FQDN entered in Figure 13 is working both on the computer installing the VCSA and in your Active Directory, click Finish, as shown in Figure 15.

Figure 15 The VCSA installation begins, as shown in Figure 16.

Figure 16 When the VCSA deployment completes, click Continue to proceed to stage 2 (appliance setup), as shown in Figure 17.
Note: If you get an error message about unable to find the appliance, name resolution for the VCSA’s FQDN is not working.

Figure 17 To continue to the VCSA setup, click Next, as shown in Figure 18.

Figure 18 For the Time synchronization mode, select Synchronize time with NTP server from the dropdown. For the NTP Servers, enter north-america.pool.ntp.org (or the NTP pool servers for your geographic area). Click Next, as shown in Figure 19.

Figure 19 Select Create a new SSO domain and enter vsphere.local for the Single Sign-On domain name. Enter and verify the Single Sign-On password and click Next, as shown in Figure 20.

Figure 20 Decide whether to Join the VMware’s Customer Experience Improvement Program (CEIP) and click Next, as shown in Figure 21.

Figure 21 Verify the information is correct. If it is not, click Back, correct the information and then continue.
If the information is correct, click Finish, as shown in Figure 22.

Figure 22 Click OK to complete the setup of the VCSA, as shown in Figure 23.

Figure 23 Stage 2 begins, as shown in Figure 24.

Figure 24 When Stage 2 completes, click Close, as shown in Figure 25.
Make a note of the Appliance Getting Started Page link.

Figure 25 Back on the ESXi host, click Virtual Machines, and you can see the just installed VCSA VM, as shown in Figure 26.

Figure 26 Using your browser, go to the link for the vCenter Getting Started Page. For me, that is https://vcenter.labaddomain.com, as shown in Figure 27. Click LAUNCH VSPHERE CLIENT (HTML5).
Note: Because of the VCSA’s self-signed certificate, you can safely proceed to vCenter.

Figure 27 Enter the credentials for the Single Sign-On Domain created earlier and click LOGIN, as shown in Figure 28.

Figure 28 Click MANAGE YOUR LICENSES, as shown in Figure 29.

Figure 29 Click Add New Licenses, as shown in Figure 30.

Figure 30 Enter the licenses. I used the licenses from the VMUG Advantage program. After entering the license information, click Next, as shown in Figure 31.

Figure 31 If you want to, enter a License name for the licenses and click Next, as shown in Figure 32.

Figure 32 Click Finish, as shown in Figure 33.

Figure 33 The licenses are displayed, as shown in Figure 34.

Figure 34 Click the Assets tab, click the vCenter asset, and click Assign License, as shown in Figure 35.

Figure 35 Select the vCenter license and click OK, as shown in Figure 36.

Figure 36 If you look at the browser connection shown in Figure 27, you will see that it is not secure. Paul Braren has an excellent article on his site that shows how to resolve this security warning.
Up next: Creating the vSphere Distributed Switch.






September 16, 2019
Blog, VMware