-
03 Building Webster’s Lab V1 – Install VMware ESXi 6.7
Installing VMware ESXi 6.7 is easy as there are not many installation options. It is almost a “Next, Next, Install, Finish, Reboot” process. The first thing is to download the latest ESXi 6.7 ISO from VMware. After I downloaded the ISO, I used Rufus to create a bootable 32GB thumb drive from my laptop, as shown in Figure 1.
Note: TinkerTry provides a 32GB thumb drive with each of their servers.

Figure 1 I used the Intelligent Platform Management Interface (IPMI) built into the TinkerTry server to do the install. Before IPMI is usable, configure IPMI in the server’s BIOS.
To configure IPMI in the BIOS of a TinkerTry Server, power on the server and press Delete on the appropriate screen, as shown in Figure 3.

Figure 2 Using the arrow keys, navigate to IPMI, press the Down Arrow to select IPMI Extended Instruction, as shown in Figure 3, and press Enter.
Note: Initially, this setting is Disabled, but I can’t take a screenshot while it is disabled.

Figure 3 Select Enabled and press Enter, as shown in Figure 4.

Figure 4 Press Up Arrow to select BMC Network Configuration and press Enter, as shown in Figure 5.

Figure 5 Update IPMI LAN Configuration is selected. Press Enter, down arrow to select Yes and press Enter, as shown in Figure 6.

Figure 6 If you want to continue using DHCP, press F4 to Save & Exit, as shown in Figure 7.

Figure 7 Select Yes to the Save & Exit Setup dialog, as shown in Figure 8.

Figure 8 If, like me, you prefer to use a static IP address, press Enter, use the arrow keys to select Static, and press Enter, as shown in Figure 9.

Figure 9 Use the arrow keys to navigate to and configure the Station IP Address, Subnet Mask, and Gateway IP Address, then press F4 to Save & Exit as shown in Figure 10.

Figure 10 Select Yes to the Save & Exit Setup dialog, as shown in Figure11.

Figure 11 Now that you have configured IPMI, IPMI is used to do the install.
As the server restarts, press F11 on the appropriate screen, as shown in Figure 12, to start the Boot Menu.

Figure 12 The Rufus utility used to create the bootable thumb drive for ESXi 6.7 Update 3, created a drive usable with either a legacy BIOS or UEFI.
Note: See this article for an explanation of UEFI. What Is UEFI, and How Is It Different from BIOS?
Depending on your BIOS configuration, select either SanDisk or UEFI: SanDisk, as shown in Figure 13.
Note: SanDisk is the brand of thumb drive TinkerTry provided with their server.

Figure 13 After selecting to boot from the SanDisk thumb drive, the ESXi installer begins. After a few minutes, the first installation popup appears. Press Enter on the Welcome to the VMware ESXi 6.7.0 Installation popup to continue the installation, as shown in Figure 14.

Figure 14 Press F11 to accept the End User License Agreement (EULA), as shown in Figure 15.

Figure 15 Select the drive on which to install ESXi 6.7 on by using the Up and Down arrow keys and press Enter, as illustrated in Figure 16. My hosts have three drives. I install ESXi 6.7 on the 120GB drive. The 250GB drive is for Host Cache. The 500GB drive is for a local datastore.
Note: 120GB, 250GB, and 500GB are the advertised sizes. Usable capacity, as shown in Figure 16, is different.

Figure 16 Select the keyboard layout and press Enter, as illustrated in Figure 17.

Figure 17 Type in your Root password and press Enter, as illustrated in Figure 18.

Figure 18 Press F11 to confirm the hard drive for the installation, as shown in Figure 19. If the hard drive showed is not correct, press F9 to return to the previous screen, select the correct hard drive and continue.
Note: How do I know the drive shown is the correct drive? Referring back to Figure 16, my hosts have drives of 120GB, 250GB, and 500GB. I selected the 120GB drive on which to install ESXi. That drive is from Crucial Technologies and their series BX300. CT120BX300SSD tells me the drive is from Crucial Technologies with a size of 120GB and model BX300.

Figure 19 The installation of ESXi 6.7 begins, as shown in Figure 20.

Figure 20 When the installation completes, physically remove the installation media (SanDisk thumb drive) from the server and press Enter to reboot the new ESXi 6.7 virtualization host, as shown in Figure 21.

Figure 21 Once the server reboots, you have done the easy part. You now have an ESXi 6.7 host ready for the initial configuration, as shown in Figure 22.
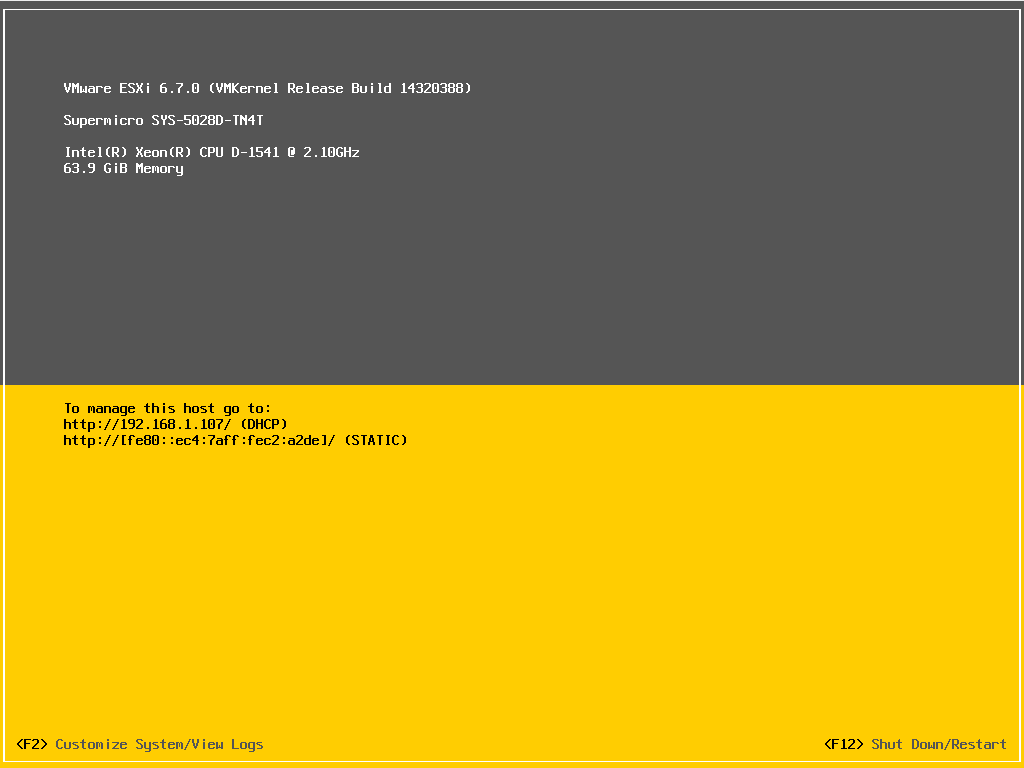
Figure 22 Up next: Initial VMware ESXi Host Configuration.






September 2, 2019
Blog, VMware